7月31日にiPhoneユーザーのアプリ名もXになり、Twitterの11年の歴史に事実上幕が閉じました。
しかし、「TwitterアイコンがXにならない!」と戸惑う声や逆に、「青い鳥のままにしたい」という声も聞かれます。
そこで、TwitterアイコンをXに変更する方法や青い鳥のままにする方法について紹介していきます。
TwitterアイコンがXにならない!
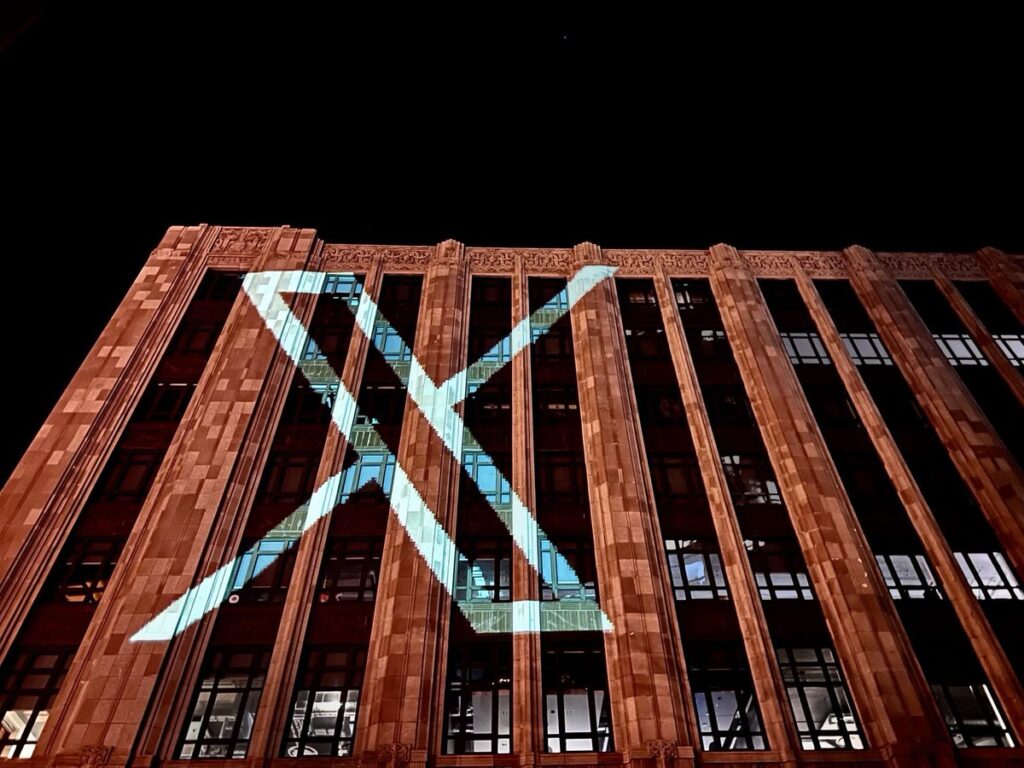
「TwitterアイコンがXにならない!」と戸惑う声が聞かれます。
TwitterのアイコンXにならない、、
— べりー (@EnJE7TAjFqDvPjf) July 30, 2023
私、Twitterアイコン
— かな (@na_spn) July 31, 2023
青い鳥、変わらないけど
何で?
そのような人達のために、TwitterアイコンをXに変更する方法についてまとめてみました。
TwitterアイコンをXに変更する方法
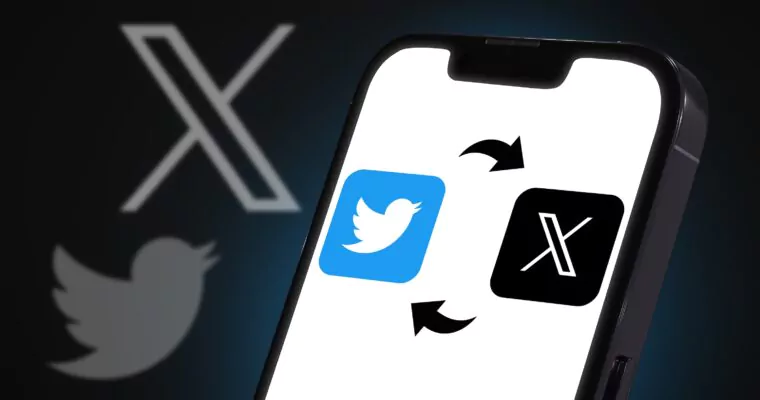
アップデート(更新)する
自動アップデートで設定している人は自然とXになっているはずなので、説明を省きます。

筆者は自動更新だったので、勝手にXになっていた派です。
今回は手動アップデートの仕方をAndroidとiPhoneそれぞれで説明します。
Android(Google Playストア)の手動アップデート
- ❶Google Playストアを起動する
-
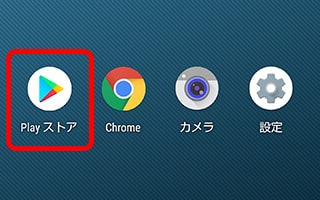
- ❷左上のメニューボタン(三)】⇒【マイアプリ&ゲーム】と進める
-
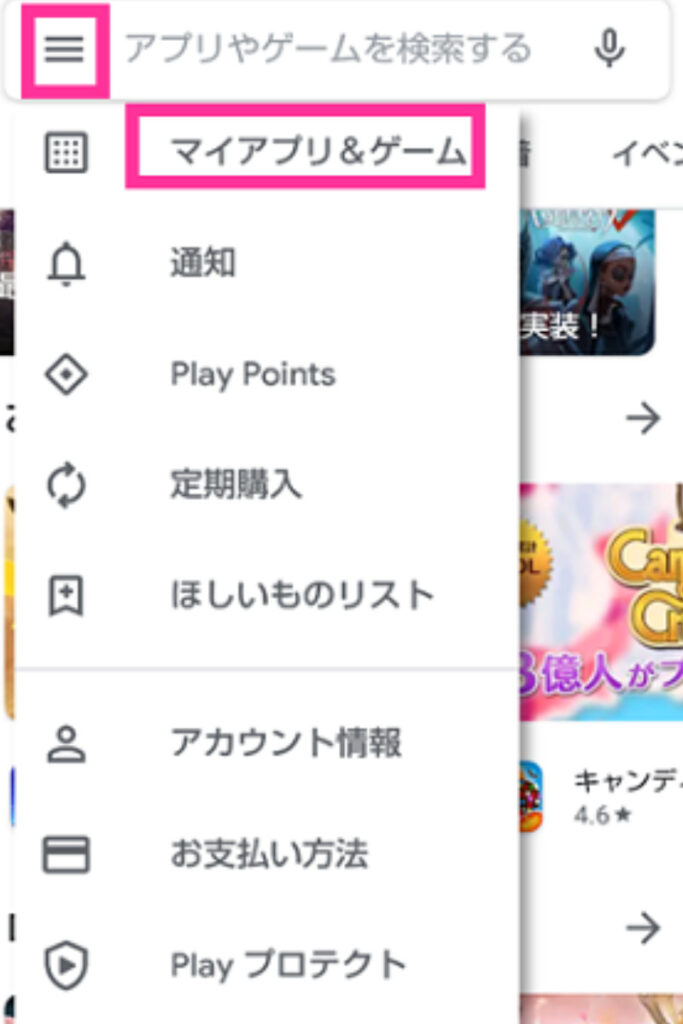
- ❸【すべて更新】or Twitterのみ【更新】をタップしてアップデート終了。
-
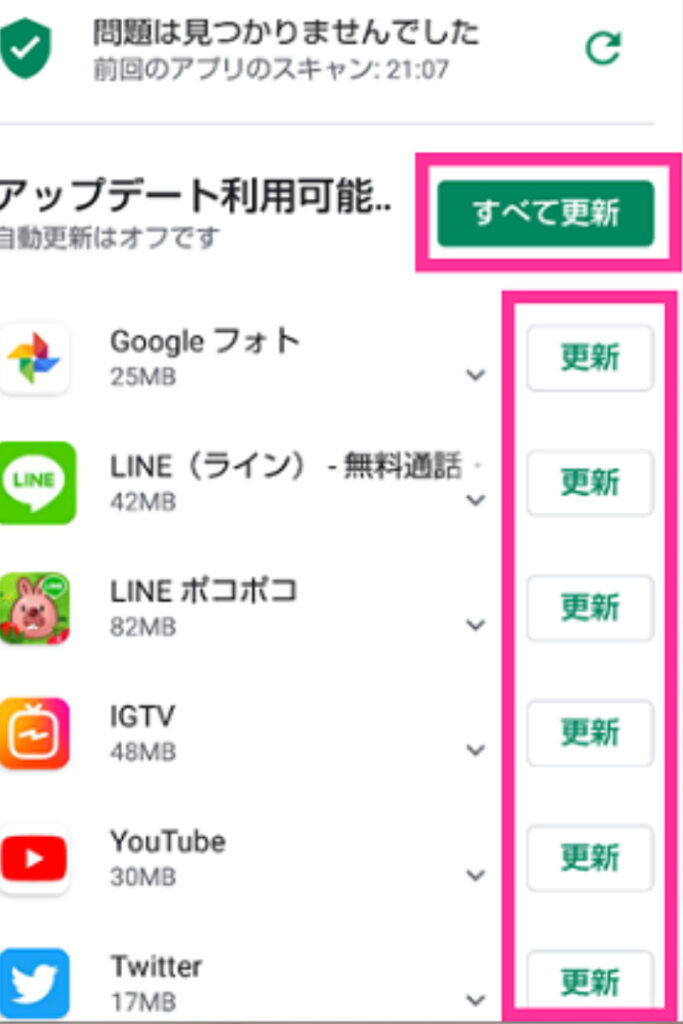
アップデート可能なアプリのアイコンが表示されます。
全て更新したい人は【すべて更新】をタップ。
Twitterのみ更新したい人はTwitterの横の【更新】をタップします。
iPhone(Appleストア)の手動アップデート
- ❶Appleストアを起動する
-
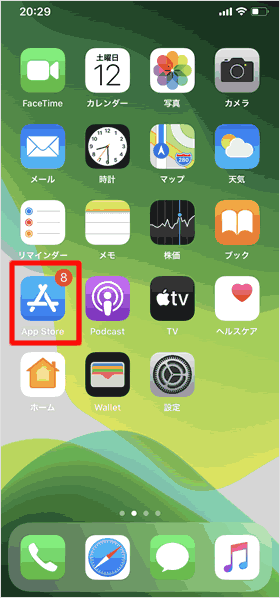
- ❷一番右上のプロフィール
-
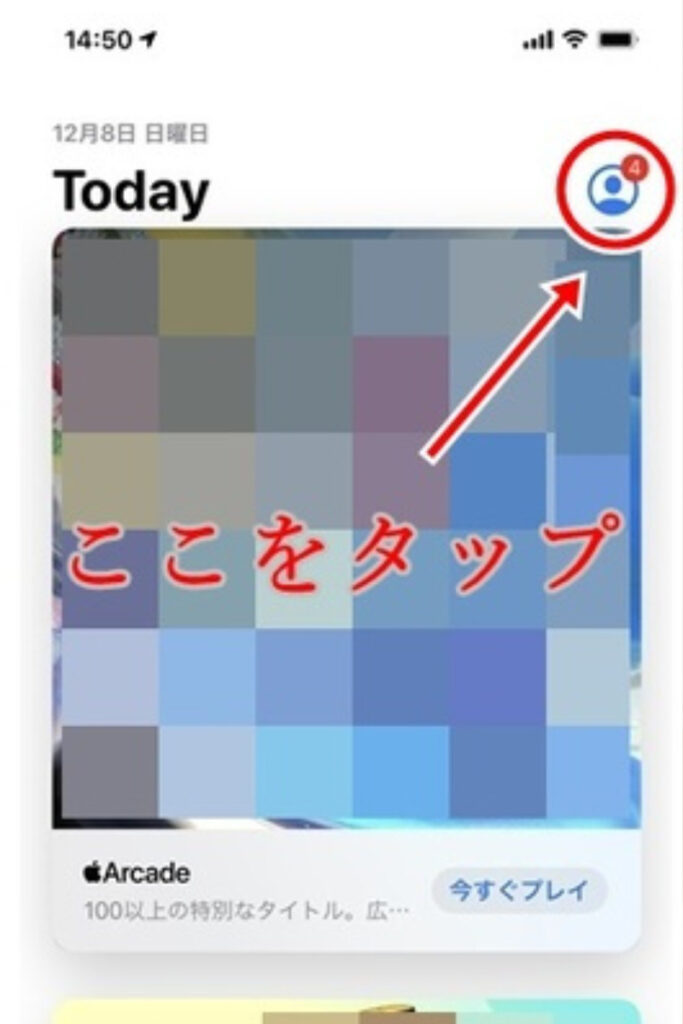
- ❸下の利用可能なアップデートから【全てをアップデート】かTwitterのみ【アップデート】をタップし終了。
-
希望ですべてをアップデートかTwitterのみアップデートをタップする。
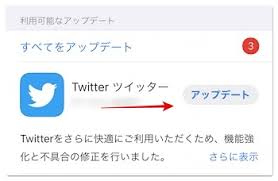
元々手動アップデートの設定をしている人たちが、Xになっていないようです。
この手順で簡単にXにすることが可能となります。
それとは逆に、「青い鳥のままにしたい!!」という意見も聞かれるので、その方法を紹介します。
青い鳥のままにする方法

iPhone限定にはなりますが、かなり簡単な方法でTwitterというアプリ名と、青い鳥のロゴを残すことができる方法があります。
ショートカットアプリを利用する

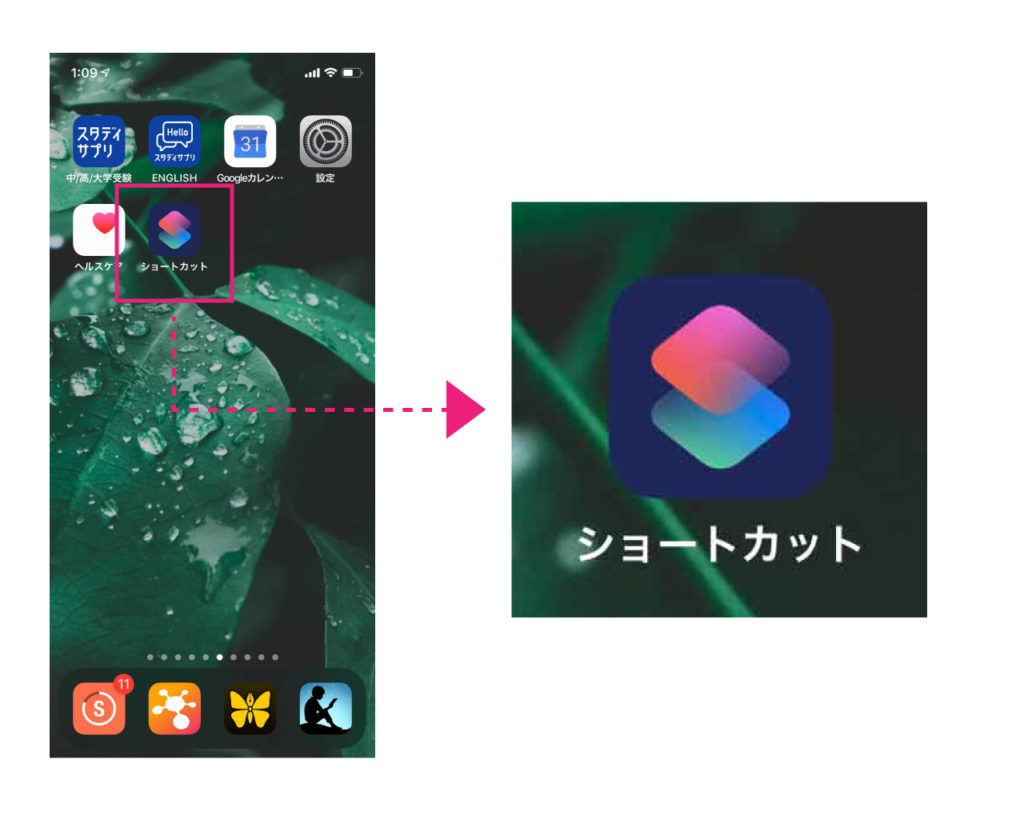
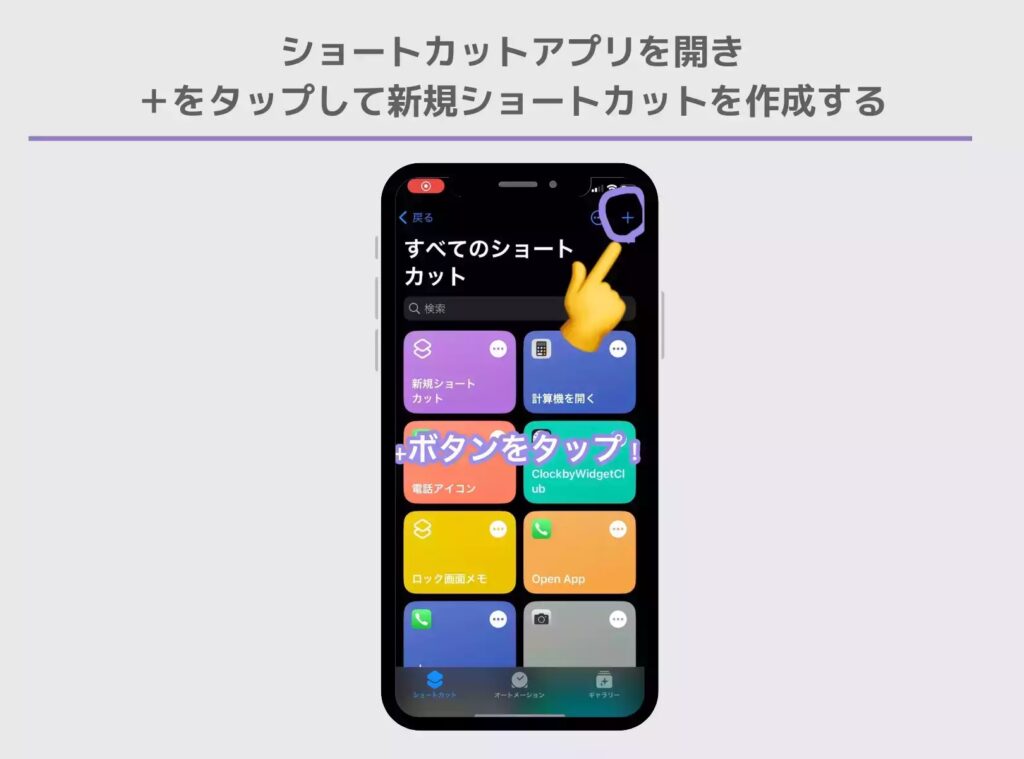
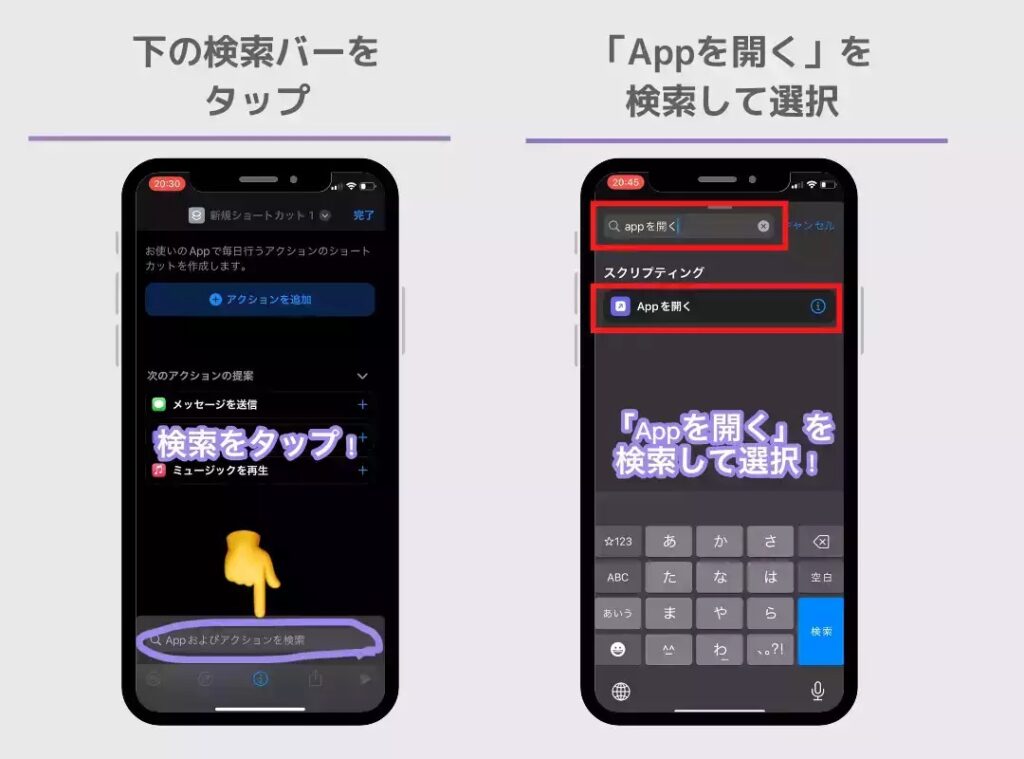

すでにTwitterのアプリ名が「X」になっている人は、Xを検索して選択します!
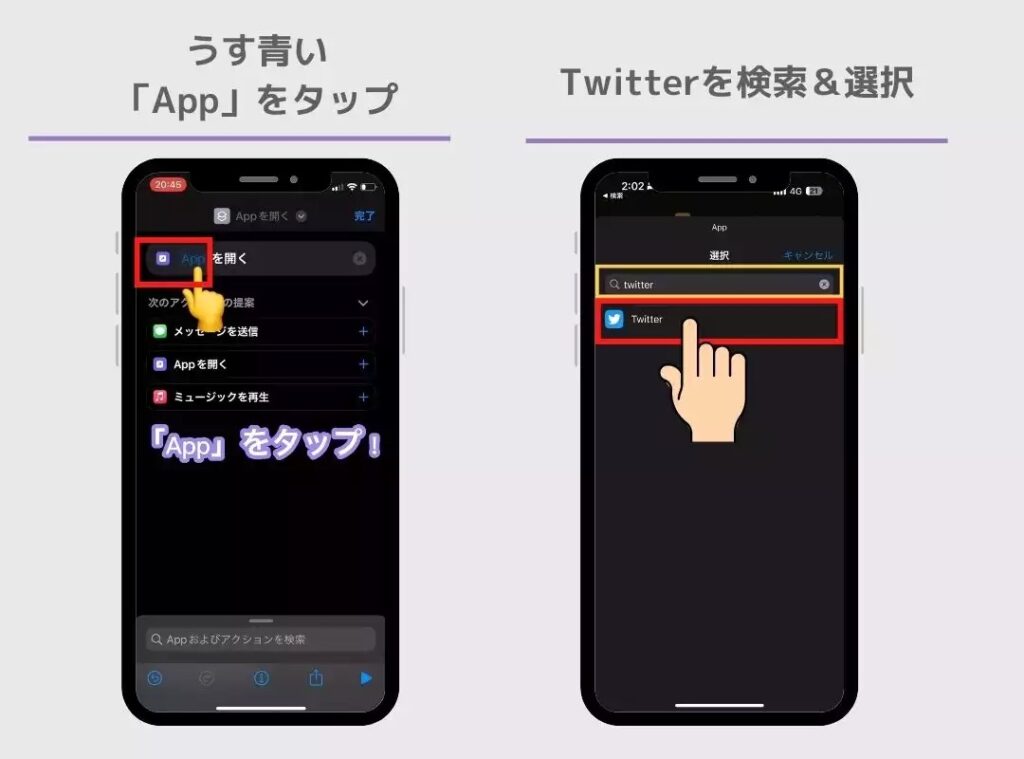
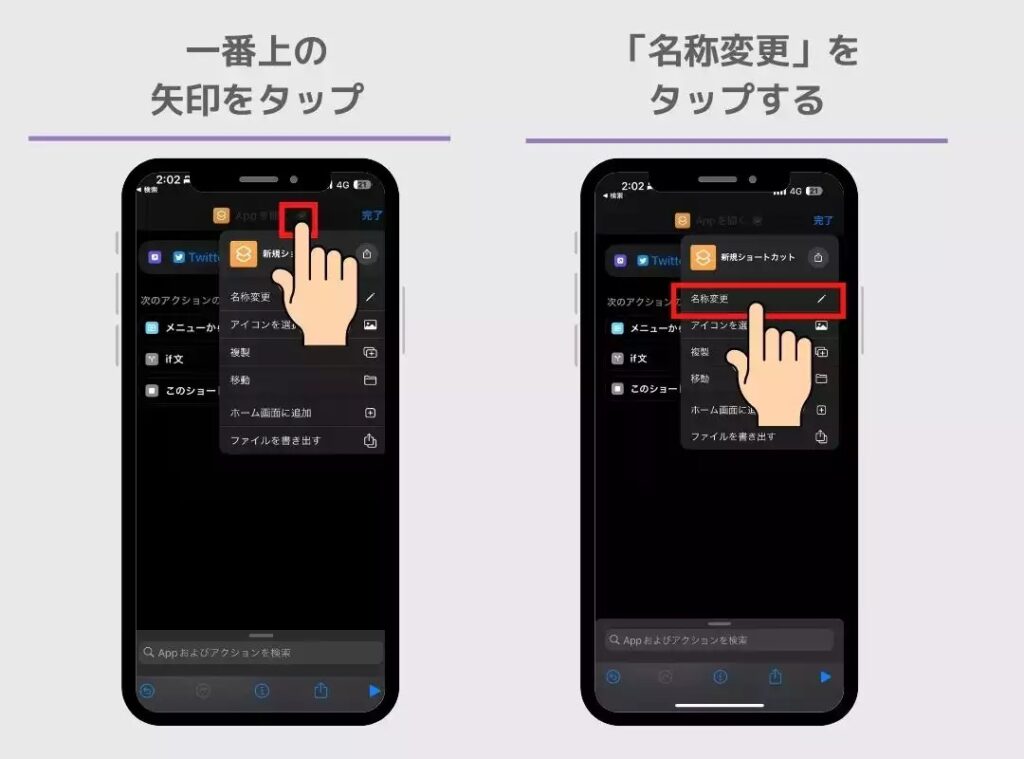
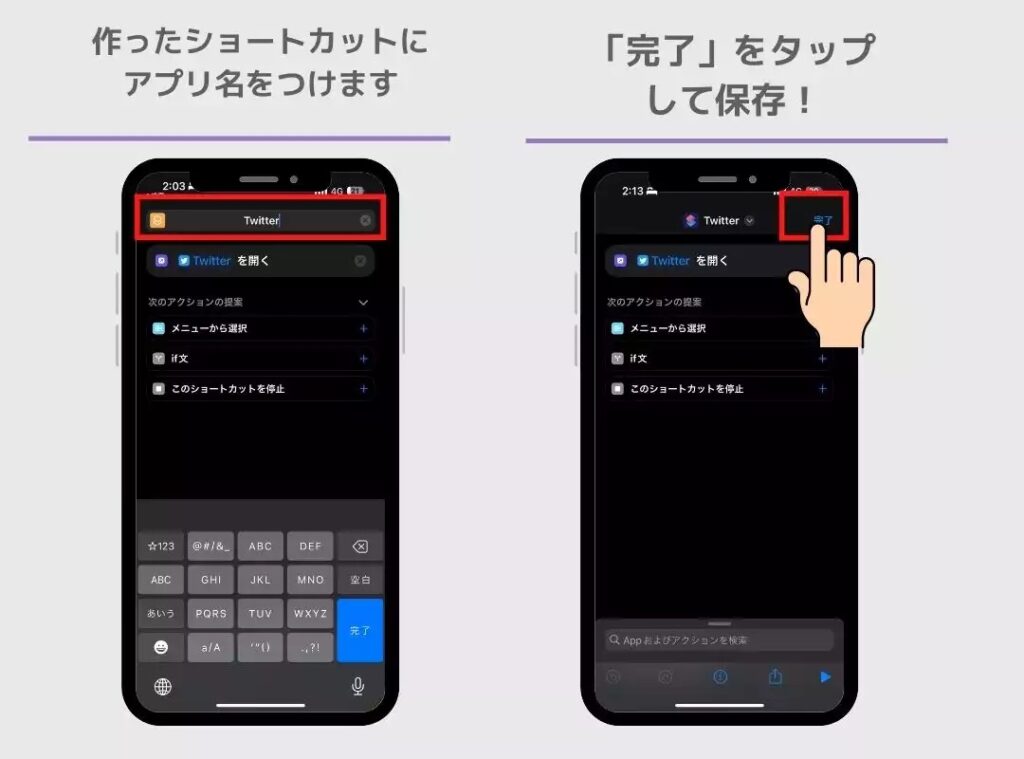
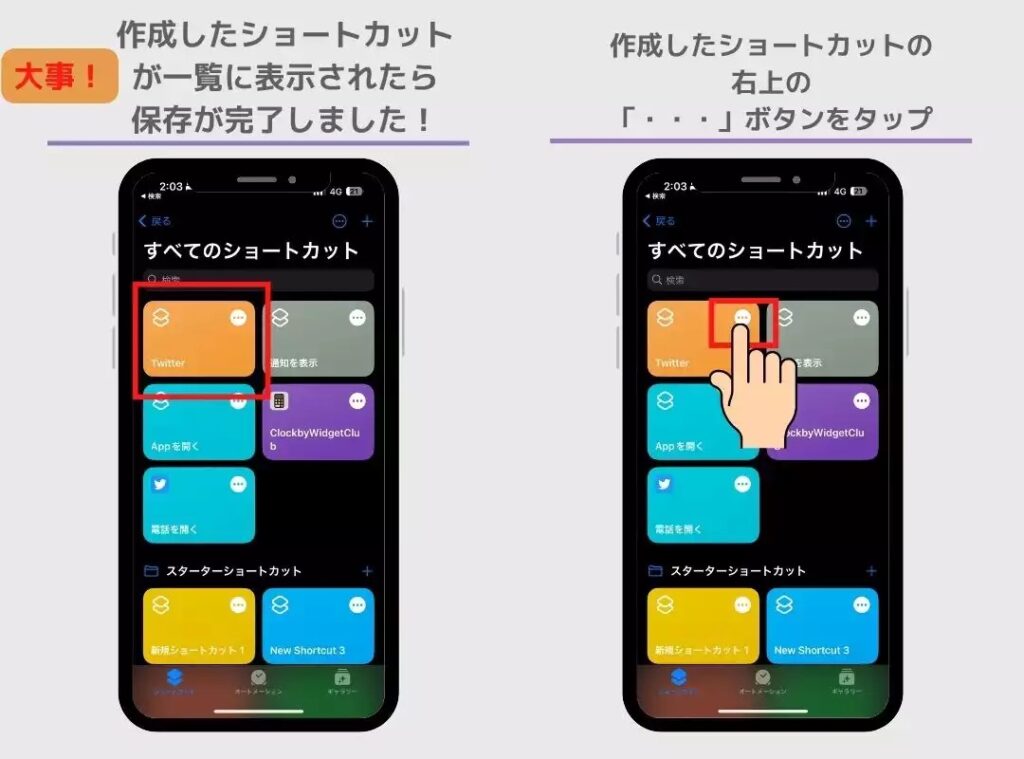
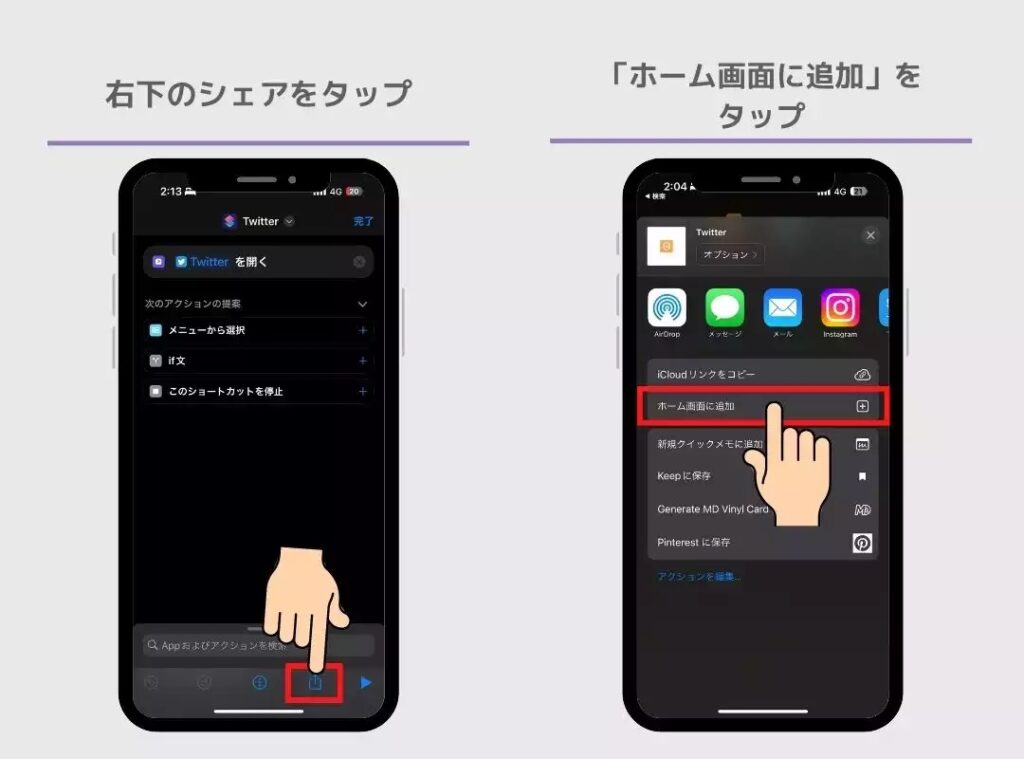
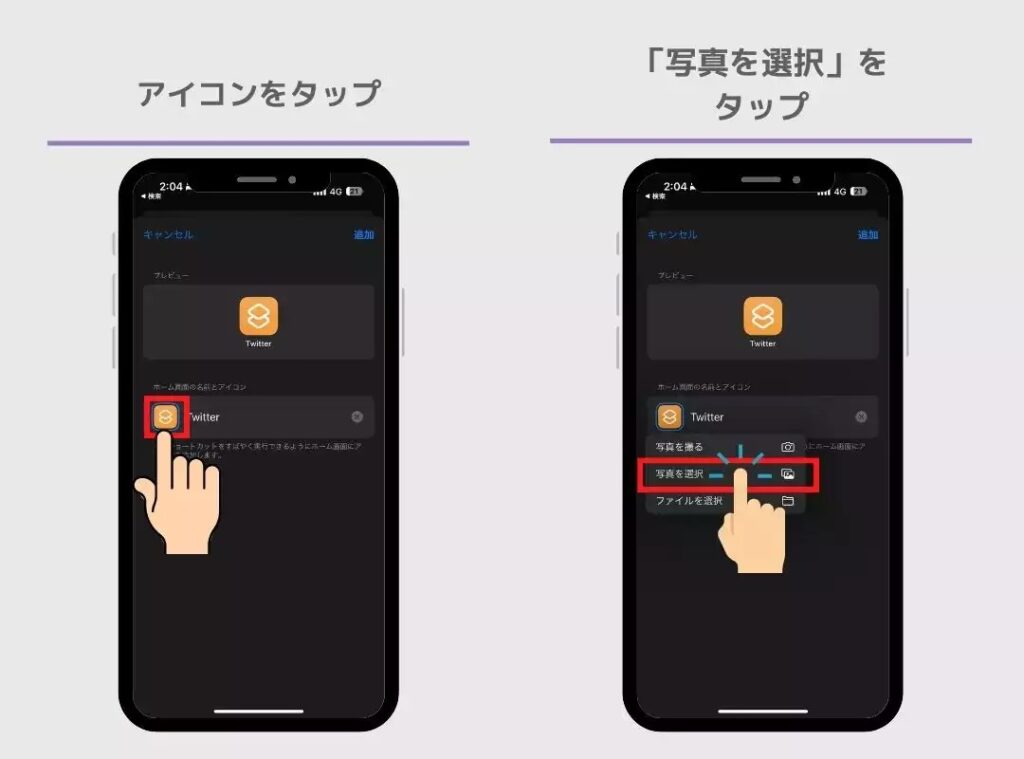
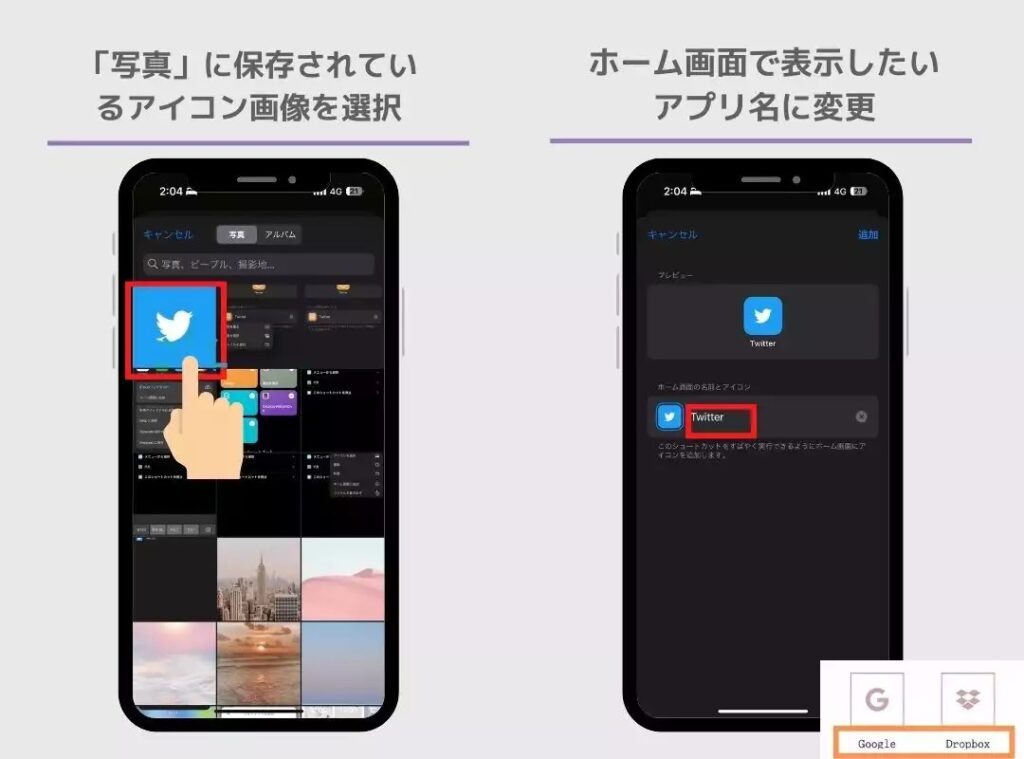
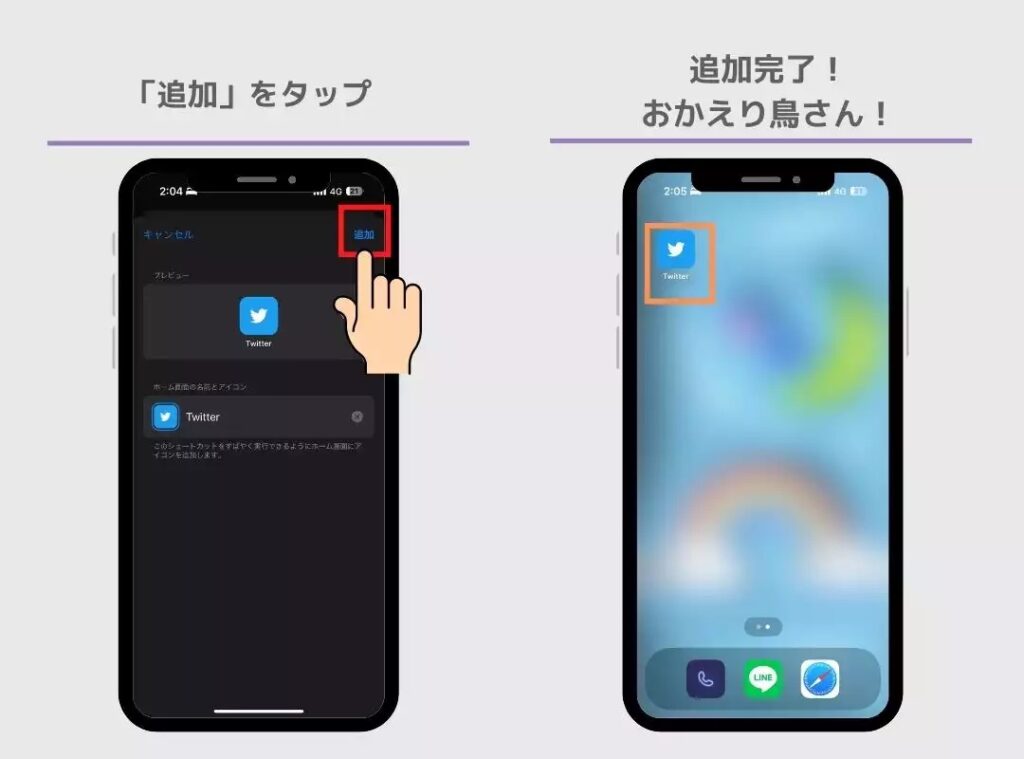

以上で、見た目は以前と同じTwitterが完了しました!
以上、TwitterアプリがXにならない!変更方法は?青い鳥のままにする方法も調査についてまとめました。
Xになって、有料化などの決定事項もあり、ますます目が離せません!
随時新しい情報が入り次第、更新していきます。


